Email - Configurar Outlook con Google Apps
Proveedor de Hosting y Servicios de Internet en Chile, WebHosting
Preguntas Frecuentes EMAIL
Configurar Outlook con Google Apps
Preguntas Frecuentes: Email
Configurar Outlook Express en cuentas de correo de Google Apps
Una de las grandes ventajas de usar Google Apps es la posibilidad de descargar a través de POP3 todos los mensajes al cliente de correo Outlook Express. En el siguiente tutorial enseñaremos cómo configurar este servicio, para enviar y recibir correo.
Después de tener habilitada su cuenta de Google Apps y después de activar el servicio de correo, seguramente querrá configurar Outlook Express para enviar y recibir mensajes, a través de POP3.
Usted deberá seguir dos pasos:
- Habilitar el servicio POP3 de Gmail
- Configurar Outlook Express
1. Habilitar el servicio POP3 desde su cuenta
Ingrese a través de la web a su cuenta de correo. Para ello pregúntele a su administrador de hosting, cuál es la dirección a usar. Normalmente sería algo como: http://mail.google.com/a/dominio-de-la-empresa.com
Pero al ser esta una dirección difícil de recordar y muy larga, su administrador de hosting puede configurar un subdominio para acceder de manera más rápida y fácil de recordar. En mi caso, me gusta configurar a mis clientes direcciones como esta: http://correo.dominio-de-la-empresa.com; aparecerá una página como esta:
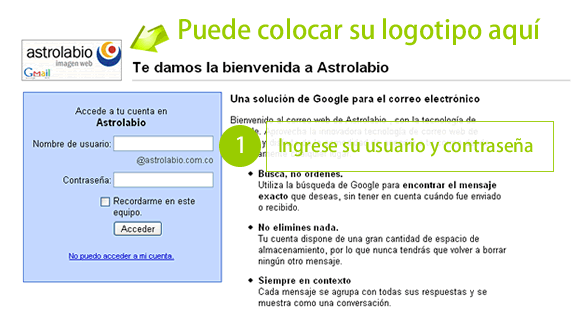
Fíjese que usted podrá personalizar el logotipo de su empresa, en la página de bienvenida. Ingrese su usuario y contraseña asignada por el administrador del hosting y haga clic en el botón Acceder.
Aparecerá la misma interfaz de Gmail. Busque en la parte superior la opción Configuración y haga clic en ella. Luego busque la pestaña Reenvío y correo POP/IMAP, y dentro de ella la opción Habilitar POP para todos los mensajes. Luego, haga clic en el botón Guardar cambios.
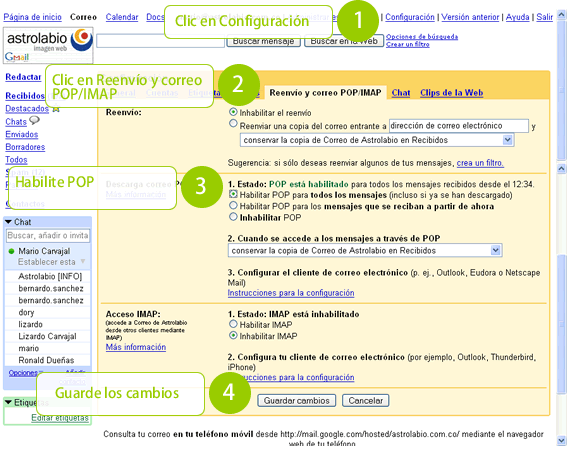
2. Configurar Outlook Express
Abra Outlook Express y en el menú seleccione Herramientas > Cuentas. Aparecerá un cuadro de diálogo como el siguiente, con las cuentas que tenga configuradas hasta el momento. Le recomendamos borrar aquellas cuentas que no esté usando, o que usted no haya configurado.
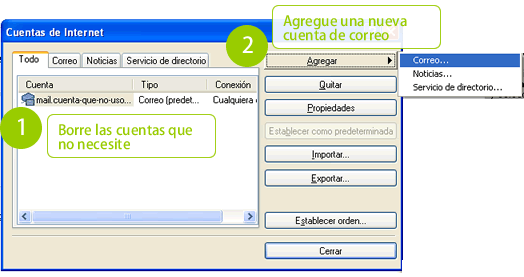
Siga el asistente de configuración de nueva cuenta, llenando todos los datos que le solicita, de esta forma:
- Su nombre: Escriba el nombre tal y como desee que aparezca el remitente de sus mensajes.
- Dirección de correo electrónico: La dirección completa, por ejemplo sunombre@direccion-de-su-empresa.com >
- Servidor de correo entrante: pop.gmail.com
- Servidor de correo saliente: smtp.gmail.com
- Nombre de usuario: no olvide escribir aquí su dirección completa, por ejemplo sunombre@direccion-de-su-empresa.com
- Contraseña: la contraseña de acceso
Las pantallas del asistente se verán así:
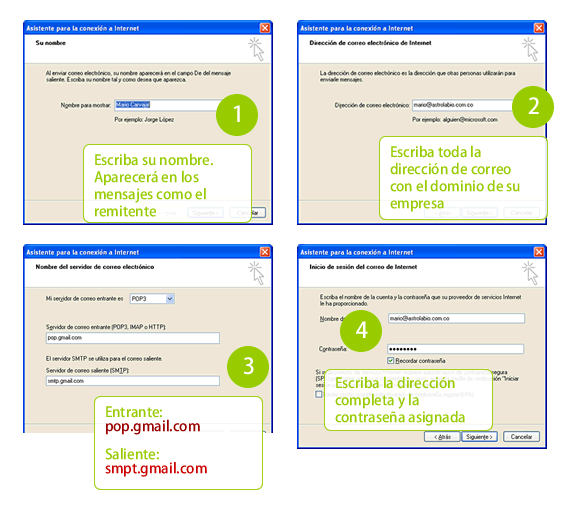
Cuando termine haga clic en el botón Finalizar. Regresará al cuadro de diálogo de cuentas de correo. Seleccione su nueva cuenta llamada "pop.gmail.com" y haga clic en el botón Propiedades:
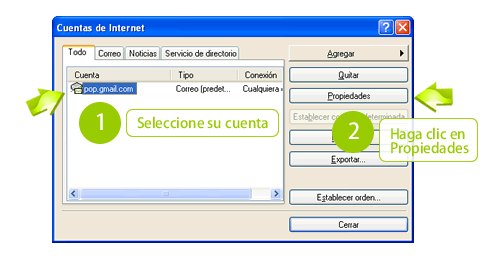
Aparecerá un cuadro de diálogo nuevo, donde usted deberá llenar las siguientes opciones:
- Correo saliente (SMTP): 465
- Correo entrante (POP3): 995
- Marcar las dos opciones "El servidor requiere una conexión segura (SSL)"
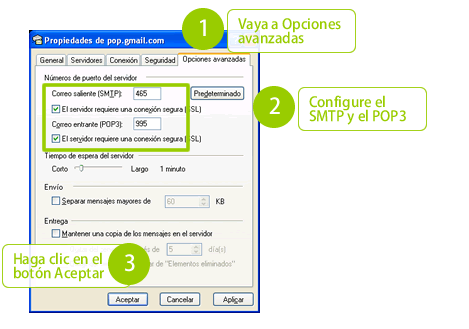
Ahora vaya a la opción Servidores y marque la casilla Mi servidor requiere autenticación.
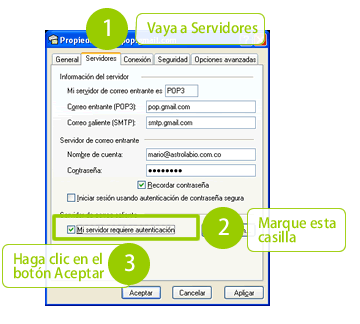
Finalmente cierre el cuadro de diálogo que tenga abierto y pruebe la configuración, haciendo clic en el botón Enviar y Recibir, de su Outlook. En el caso de presentar alguna dificultad, por favor verifique todos los valores y configuraciones que hemos explicado detalladamente en este tutorial.
